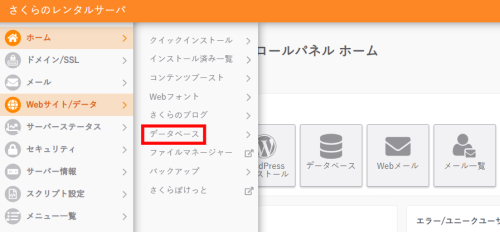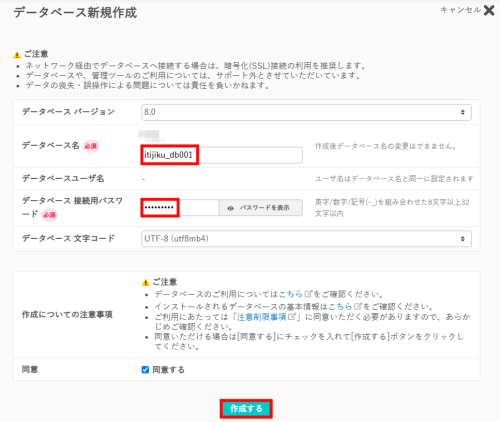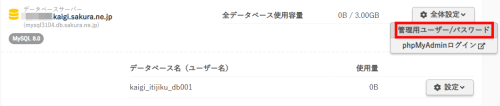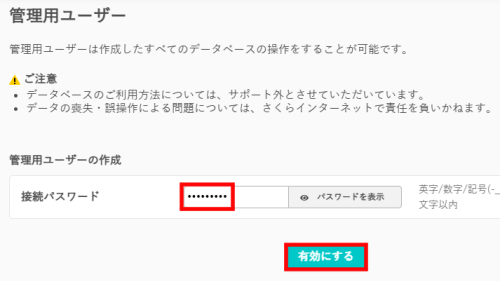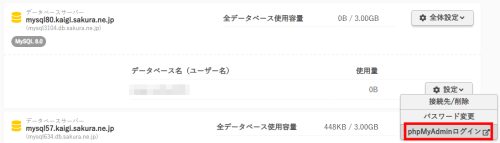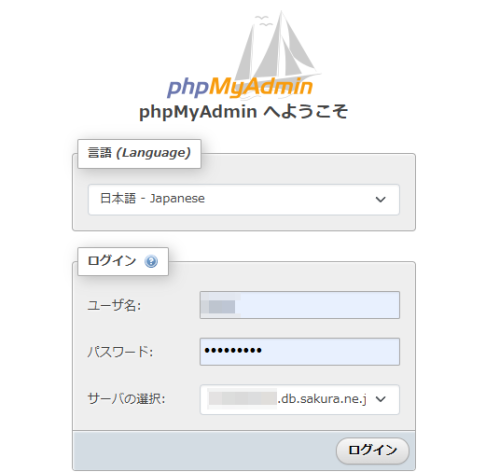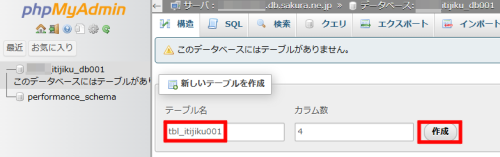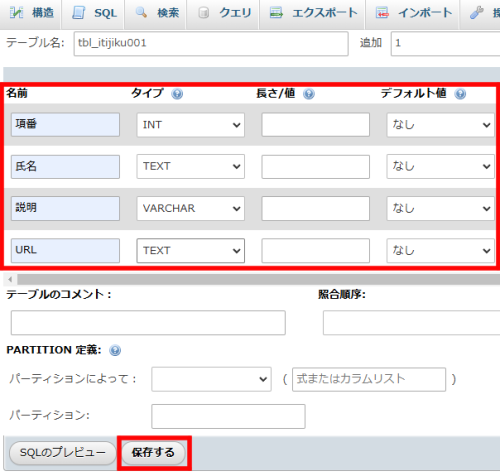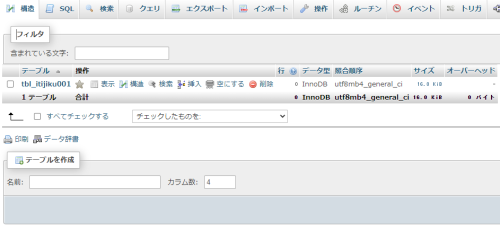MySQLの導入(さくらのレンタルサーバ)
MySQLを使ってみよう。 世界で一番使われてるんだって💨凄いね。


そうですね✨それに自分でWebサーバを持っていなくても、使用しているレンタルサーバでMySQLサービスを提供していれば、手軽に使うことができます。


それでは、いちじくちゃんの使っている「さくらのレンタルサーバ」でやってみましょうか。


うん! さくらのレンタルサーバのPHPmyAdminで「itijiku_db001」 というDBを作った。 勘でやった!


まあ、大事ですよね。。。 勘。


それではMySQLでデータベースを作るところを振り返ってみましょう。


さくらのレンタルサーバのコントロールパネルで「Webサイト/データ」>「データベース」を選択、進んだ画面で「新規追加」を選択します。


☑ コントロールパネル画面でデータベースを選択
☑ 「新規追加」を選択
進んだ画面で、データベース名、パスワードを入力し、同意にチェックをいれて、「作成する」を選択します。


☑ 必要事項を入力してデータベースを新規作成
これでデータベースの作成ができました。次に管理者ユーザを有効にする必要があります。


「全体設定」>「管理者ユーザ/パスワード」を選択します。




それでは、次にテーブルを作成するために「PHPMyAdmin」にログインをします。


ログインのページに行くためには、対象のデータベース名が表示されているところの右下から「設定」>「PHPMyAdminログイン」を選択します。


☑ 「PHPMyAdmin」にログイン
☑「PHPMyAdmin」ログイン画面
そういえば、さくらのレンタルサーバのPHPmyAdminにログインするためのURLは、登録者独自のアドレスになるんだね。


【ログインURLの例】
| https://secure.sakura.ad.jp/rs/db/mysql3/?server=mysql***.db.sakura.ne.jp ※「mysql***.db.sakura.ne.jp」はそれぞれ登録したデータベースサーバ名 |
|---|
そうですね。 ログインIDに使用されているデータベースサーバ名は、さっきのデータベースを作ったときに自動で決められます。


「mysql***.db.sakura.ne.jp」の「***」が利用者によって変わってきます


データベースを作成した後は、テーブルを作る必要があります。


PHPmyAdminの左側のメニューからデータベースの名前をクリックすれば、「テーブルを作成」があるページにいけますので、そこで作成できます。


「テーブル名」を入力し、「作成」をクリックします。


「tbl_itijiku001」を作るよ💨


各カラムの設定を入力し、「保存する」をクリックするとテーブルができあがります。


☑ テーブルが作成
【次回】
お名前